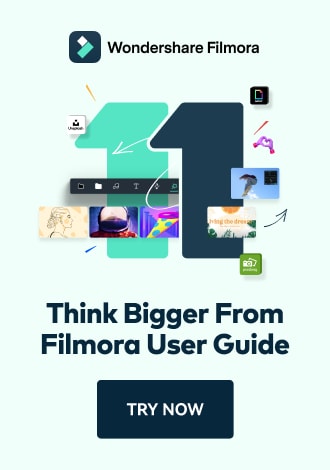Work Smarter with PDFelement User Guide
Fill & Sign PDF on iOS - Sign PDF
PDFelement for iOS provides enterprise-grade digital signing capabilities that transform your mobile device into a complete document execution platform. This secure solution eliminates printing/scanning while offering multiple signature methods including freehand drawing, image uploads, and cloud-based signatures - all with bank-level encryption.
Signature Features:
- Multiple signature methods (draw/type/image/cloud)
- 256-bit encrypted signature storage
- Precision placement tools (rotate/resize/align)
- Biometric verification (Face ID/Touch ID)
- Audit trail with timestamp data
Step 1: Access Signature Tools
- Open document in PDFelement
- Navigate to "Fill & Sign" tab
- Select "Signature" option
- Choose creation method:
- Draw signature
- Upload image
- Import from cloud

Accessing signature creation options
Step 2: Create Handwritten Signature
- Select "Draw" method
- Use finger or stylus to create signature
- Adjust:
- Ink color (black/blue/red)
- Line thickness
- Opacity level
- Tap "Done" to save
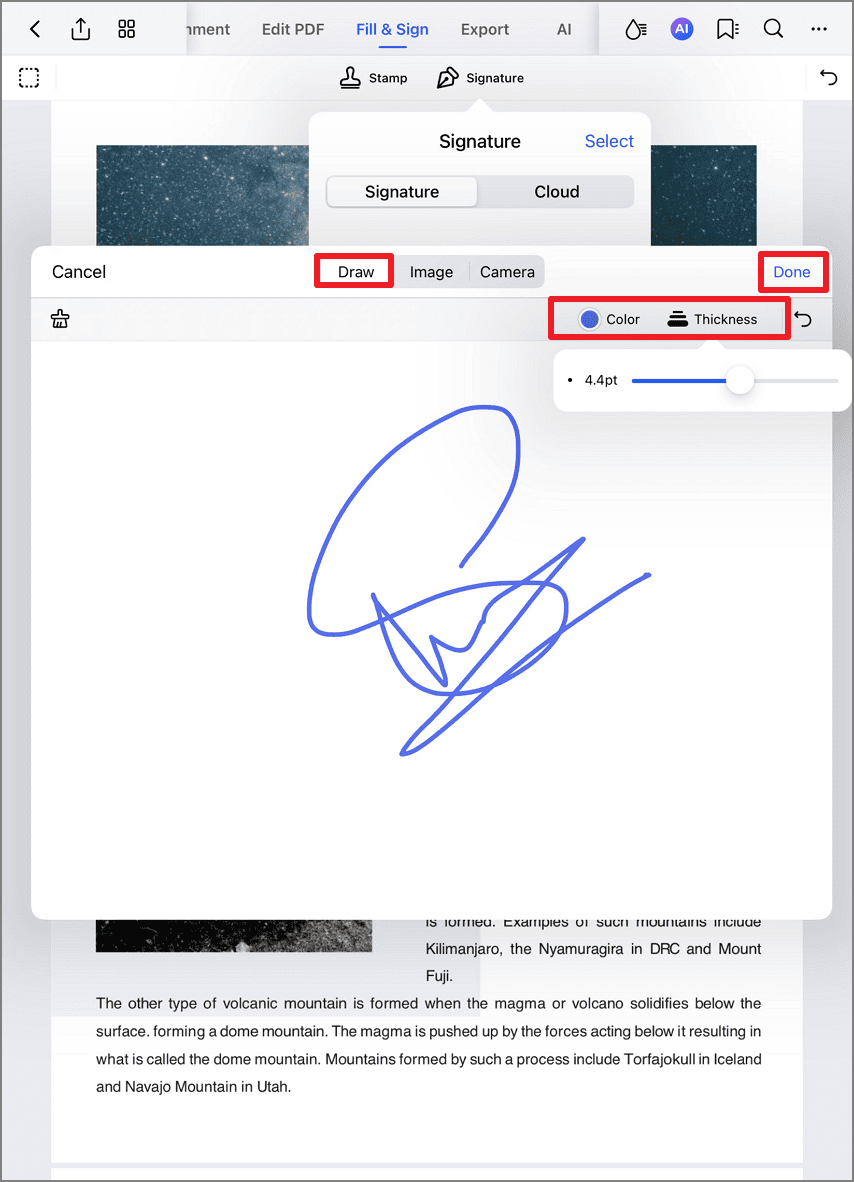
Creating custom handwritten signature
Step 3: Position and Finalize Signature
- Drag signature to precise location
- Use handles to:
- Resize proportionally
- Rotate to match document
- Access context menu for:
- Duplication
- Deletion
- Properties adjustment
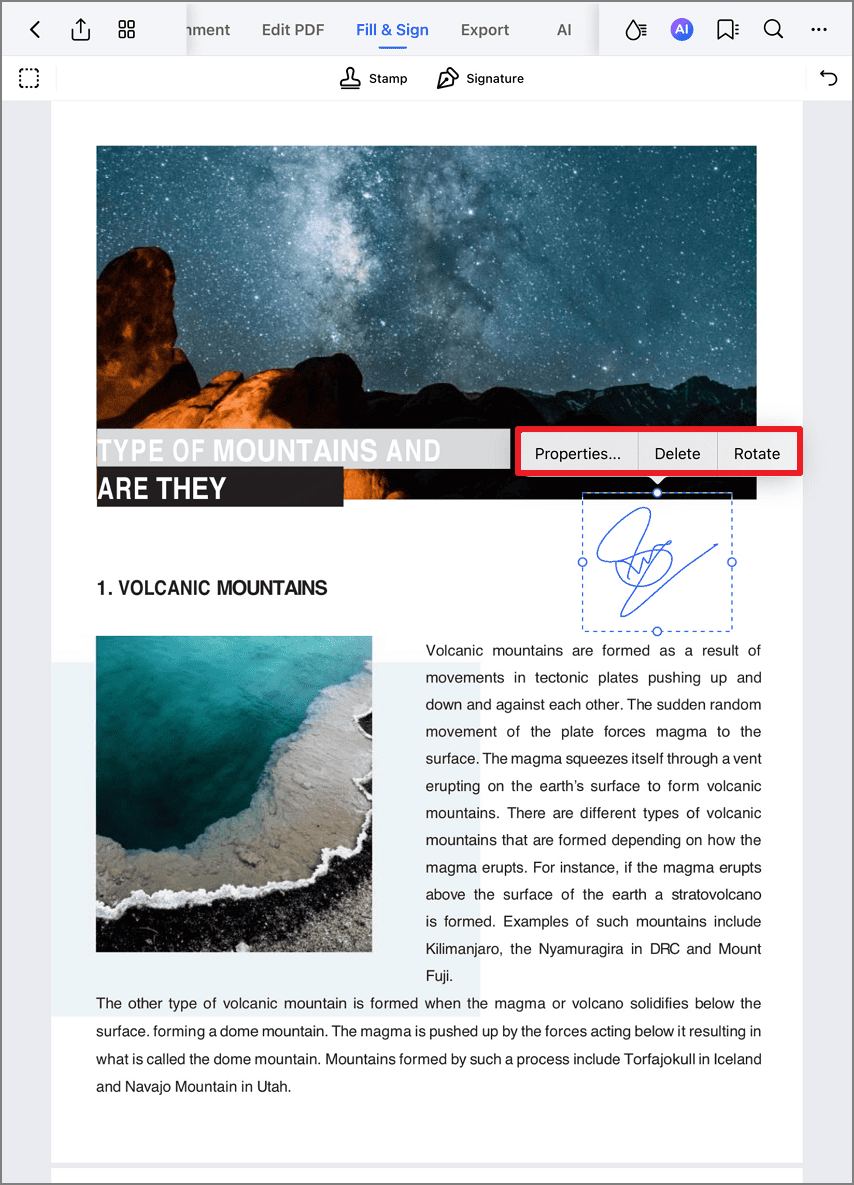
Positioning and adjusting signature
Step 4: Upload Signature Image
- Choose "Image" option
- Select from:
- Photo Library
- Files app
- Recently used
- Adjust transparency if needed
- Tap "Done" to apply

Using scanned signature image
Step 5: Import Cloud Signature
- Select "Cloud" option
- Choose storage service:
- iCloud Drive
- Dropbox
- Google Drive
- Pick signature file
- Tap "Create" to import

Accessing cloud-based signatures
Security Best Practice: For sensitive documents, enable biometric authentication (Face ID/Touch ID) in PDFelement settings before signing. Combine with encrypted cloud storage for end-to-end secure document workflows that meet compliance standards.