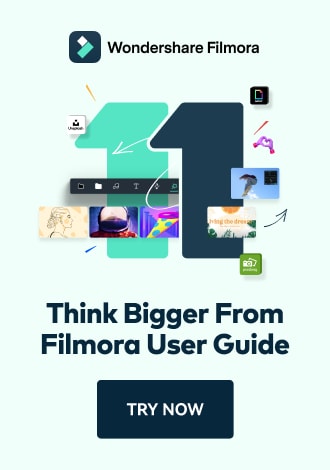Work Smarter with PDFelement User Guide
Annotate PDF on iOS - Add Stamps
PDFelement for iOS provides professional document stamping capabilities that go beyond basic markups, offering both predefined and fully customizable digital stamps for efficient document workflows. This feature transforms your mobile device into a complete approval and tracking system with date-aware dynamic stamps.
Stamping Features:
- Smart dynamic stamps (auto-date/time)
- Custom stamp creation with graphics/text
- Cloud stamp libraries for team consistency
- Full property control (opacity/color/size)
- Signature stamps for quick approvals
Step 1: Access Stamping Tools
- Open document in PDFelement
- Navigate to "Fill & Sign" tab
- Select "Stamp" tool
- Choose from:
- Standard approval stamps
- Dynamic date stamps
- Custom creations
- Cloud imports

Accessing stamp options
Step 2: Apply Standard Stamps
- Select predefined stamp
- Tap document for placement
- Drag to reposition
- Dynamic stamps auto-update dates
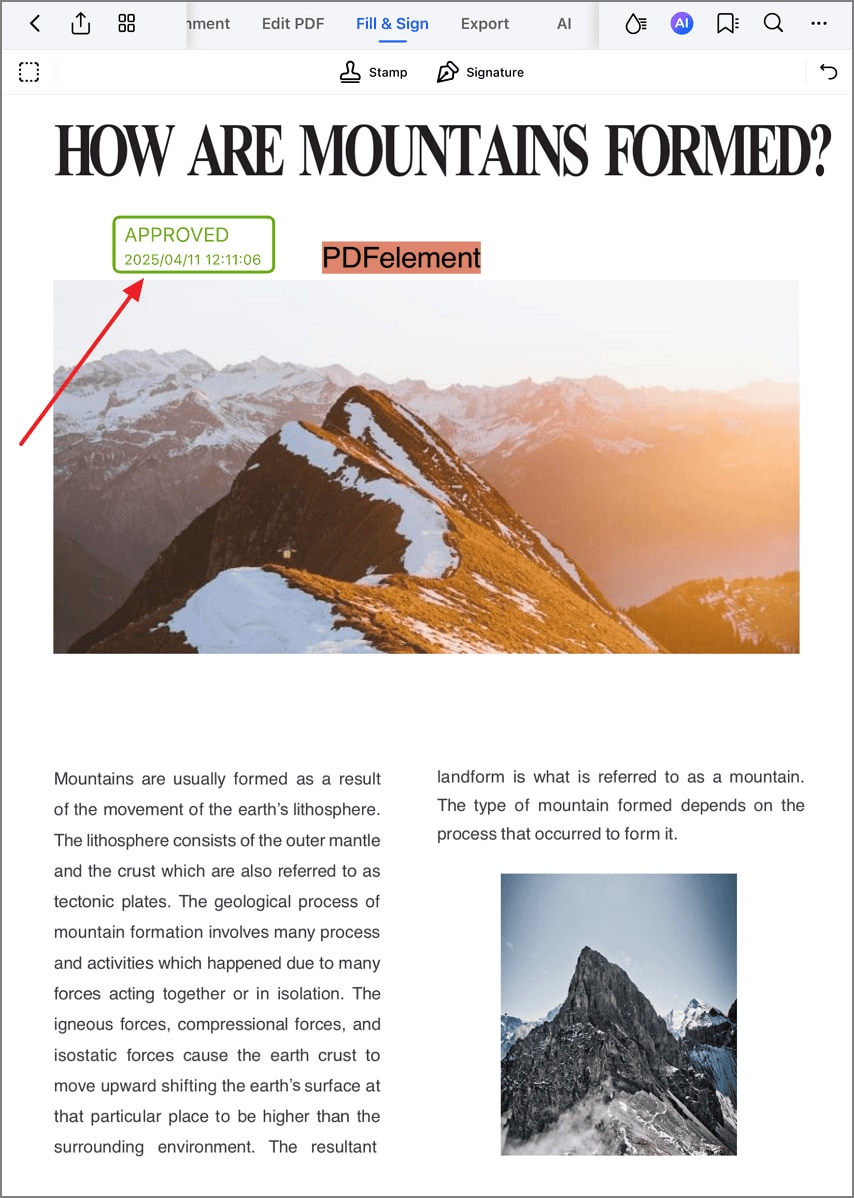
Placing standard stamps
Step 3: Create Custom Stamps
- Go to "Custom" section
- Tap "Create" button
- Design stamp with:
- Text fields
- Graphic elements
- Color schemes
- Shape backgrounds

Initiating custom stamp
Step 4: Configure Stamp Details
- Enter stamp name
- Set dynamic fields (date/time)
- Choose base shape
- Select color theme
- Tap "Done" after preview
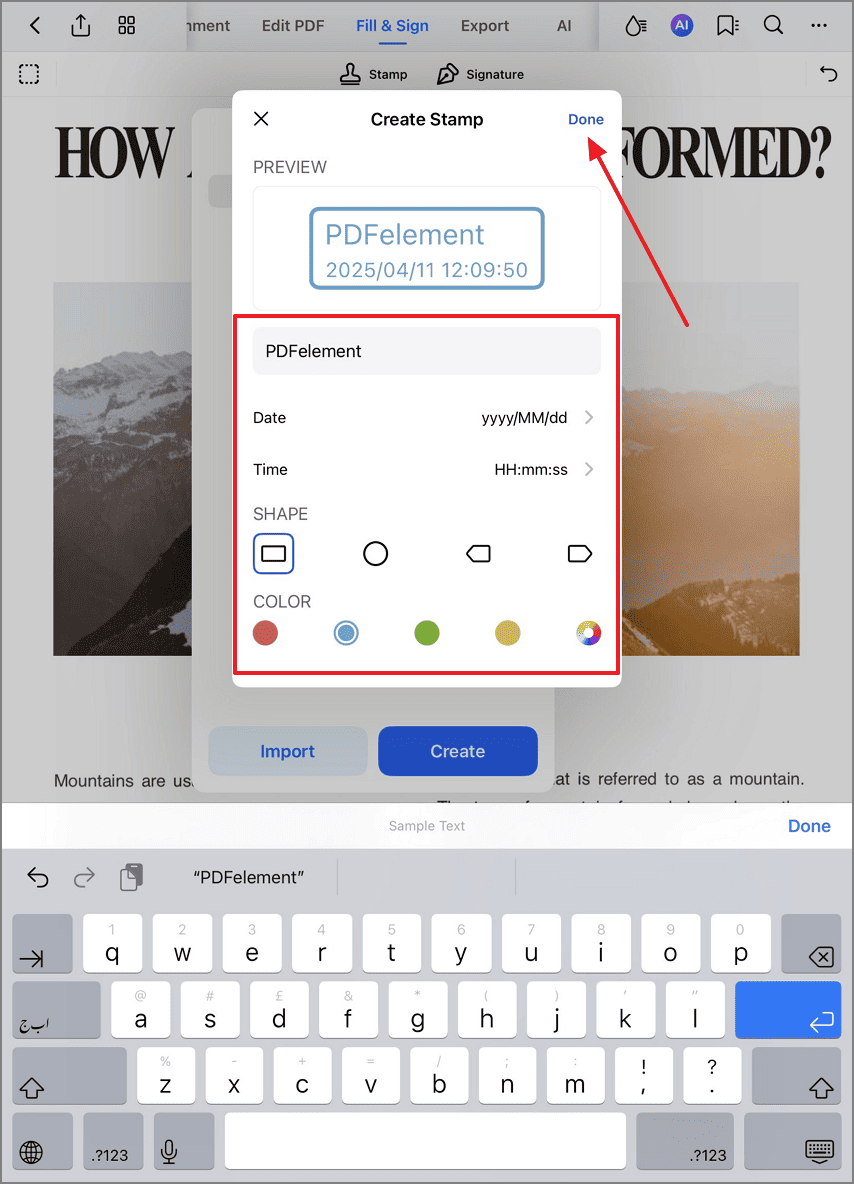
Defining stamp properties
Step 5: Edit Existing Stamps
- Long-press stamp to activate
- Access options:
- "Properties" for styling
- "Rotate" for angle adjustment
- "Delete" for removal

Modifying placed stamps
Step 6: Customize Stamp Appearance
- Select "Properties"
- Adjust:
- Color scheme
- Size scale
- Opacity level
- Border weight

Refining stamp appearance
Step 7: Import Cloud Stamps
- Access "Cloud" section
- Tap "Import"
- Select from:
- iCloud Drive
- Dropbox
- Google Drive
- OneDrive
- Choose stamp file to import

Accessing cloud stamp libraries
Workflow Tip: Create department-specific stamp libraries (Legal, Accounting, HR) in your cloud storage for instant access to approved stamps. PDFelement preserves all stamp metadata including creation date and author information for audit trails.