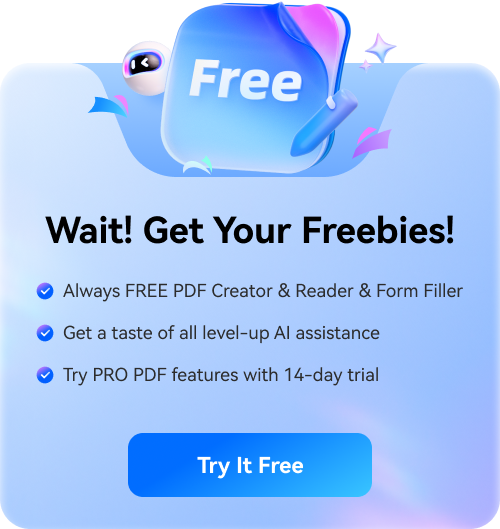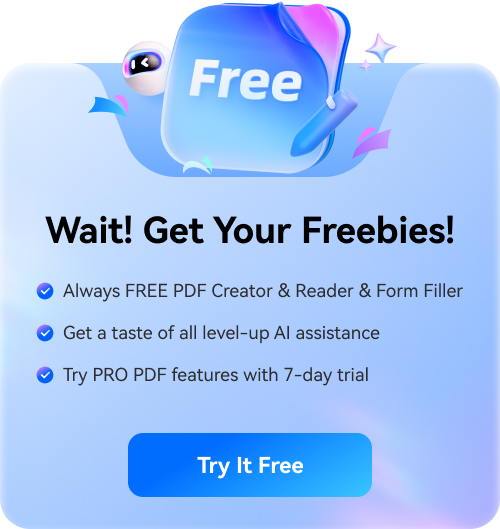How to Add Image to PDF in 5 Methods
2025-04-28 21:03:29 • Filed to: PDF Image • Proven solutions
Adding images to a PDF is essential for creating professional documents, from reports to portfolios.While basic tools like Preview or Google Docs can work, a dedicated PDF editor saves time and ensures precision—especially for high-stakes projects. This article will show you 5 ways to easily add images to PDF online and offline on Windows, Mac and mobile devices.
- Method 1: How to Add Image to PDF with PDF Editor
- Method 2: How to Add Image to PDF with Adobe Acrobat
- Method 3: How to Add Picture to PDF Online for free
- Method 4: How to Add Picture to PDF Online with Google Docs
- Method 5: How to Add Picture to PDF with Preview on Mac
- FAQs about Adding Image on PDF
Method 1: How to Add Image to PDF with PDF Editor
Using a professional PDF editor like Wondershare PDFelement - PDF Editor Wondershare PDFelement Wondershare PDFelement, you can add images to PDF file easily. It supports image formats including JPG, PNG, GIF, TIFF, and BMP.You can move, rotate, resize, crop, and edit the image in PDF. PDFelement makes it easy for you to add watermarks, logos, or other photos to PDF. Here are the detailed steps on how to add images with it:
Step 1: Open PDF in PDFelement
Launch PDFelement and open your PDF file. Click "Edit" at the top of the software window.

Step 2: Add Image on PDF
- Click the "Image" tab on the toolbar.
- Select "Add Image" from the dropdown menu.
- Need a quick visual? Try the AI "Generate Image" tool:
- → Type prompts (e.g., "professional chart" or "nature wallpaper").
- → Generate copyright-free images in seconds.
- Need a quick visual? Try the AI "Generate Image" tool:
- Place your cursor where the image should go.
- In the pop-up window:
- Choose images from your device. (Hold Ctrl/Cmd to select multiple)
- Or paste copied images from Word, PPT, or editors like Photoshop.
Step 3: Rotate, Resize, and Edit Image in PDF
PDFelement allows you to adjust the image in PDF until it looks good to you.
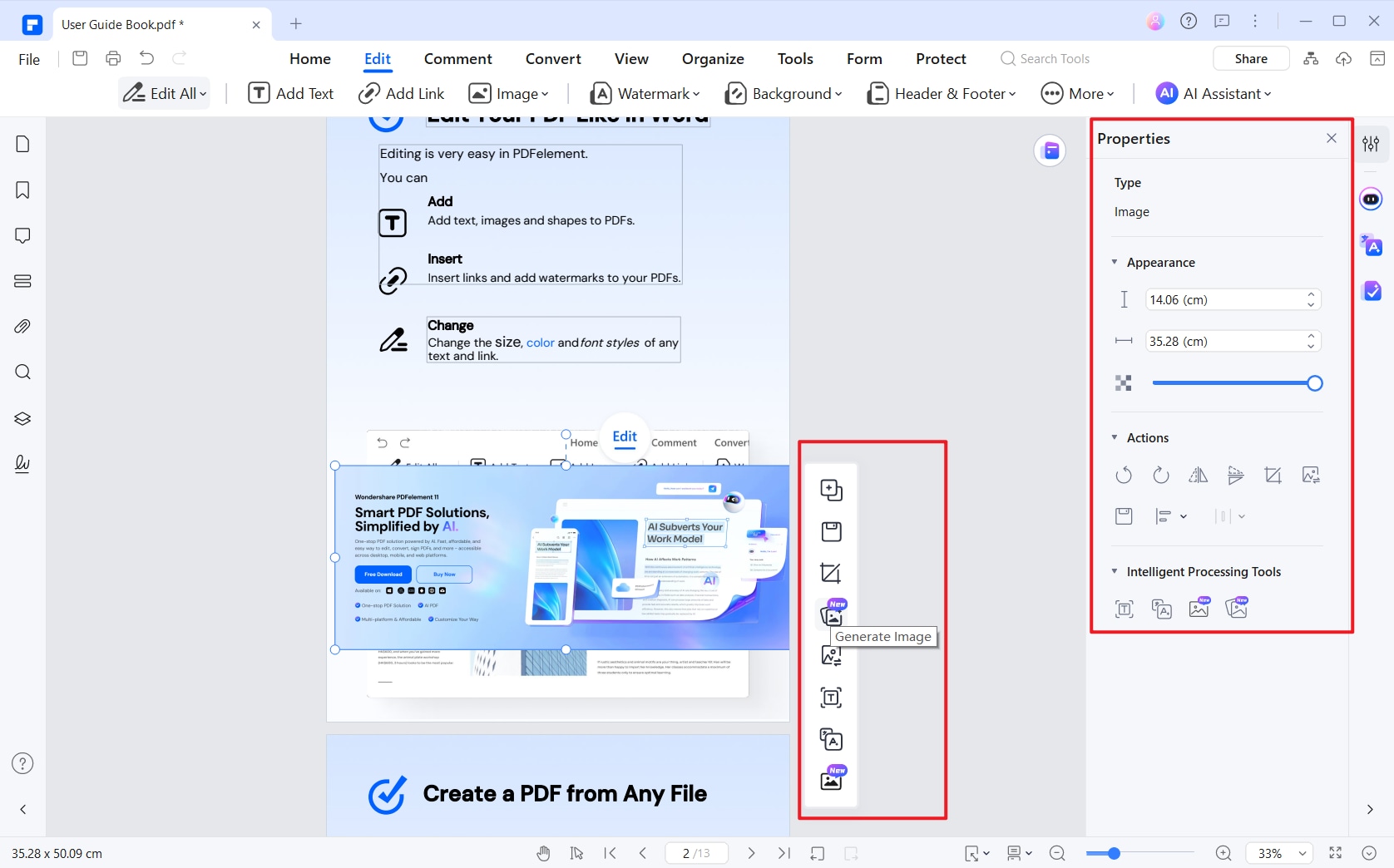
- Reposition: Drag images freely for ideal placement.
- Rotate/Flip: Adjust orientation in 90° increments.
- Resize & Crop: Scale proportionally or trim unwanted areas.
- Transparency & Layers: Create watermarks by adjusting opacity.
- Intelligent Image Editing New:
- Enhance, upscale, generative fill the image with one click.
- Remove image backgrounds , erase unwanted objects instantly.

Tip: Add Signature Image to PDF
If you have saved your signature as an image, you can create a signature from the image. To do that, go to Comments > Signature on PDFelement, and click Create > Upload to add your signature image. After creating the signature, you can add the signature image to PDF anytime you want as it is saved in PDFelement.

More Features of PDFelement PDF Image Adder
PDFelement is one of the most affordable PDF solutions that has everything you need to create, edit, convert, sign, protect, and optimize PDF documents. Here are the highlights of some amazing features:
- Full-featured Editing Capability: Edit any PDF text, image, object, or link. Change text with automatic font recognition, and even add watermark, headers, and footers.
- Comprehensive PDF Conversion Options: Whether you're creating PDFs from other documents or converting PDFs into other formats, PDFelement has every angle covered.
- Protect PDF with Robust Security Features: Add top-grade file encryption to your PDF and take advantage of useful tools like redaction and watermarking to protect your copyright.
- Full Suite of Annotation Tools: Reviewing and commenting on PDF is super-easy with a comprehensive set of annotation tools that include notes, highlighting, underlining, and much more.
- Batch Processes: Speed up your work with the many batch tools for OCR, optimization, and conversion.
- PDFelement Cloud: PDFelement provides free 5GB cloud storage to save documents to the cloud.
Method 2: How to Add Image to PDF with Adobe Acrobat
If you have Adobe Acrobat on your computer, you can add images to a PDF file with Acrobat. It can add JPEGs, PNGs, BMP, GIFs, and Tiff images to PDF.
- Open a PDF in Adobe Acrobat. Click the edit button at the top of the page to get started.
- Click Add Image and a dialogue box will open for you to select an image.
- Select the image to insert and click Open to add it to PDF.
- You can then resize, flip, rotate, or crop the image in PDF.

Method 3: How to Add Image to PDF Online
As an alternative, you can use an online PDF editor like HiPDF to add images to PDF for for free. The service is hosted on a remote server that you can access through their website. Here's what you need to do to insert your image into a PDF document:
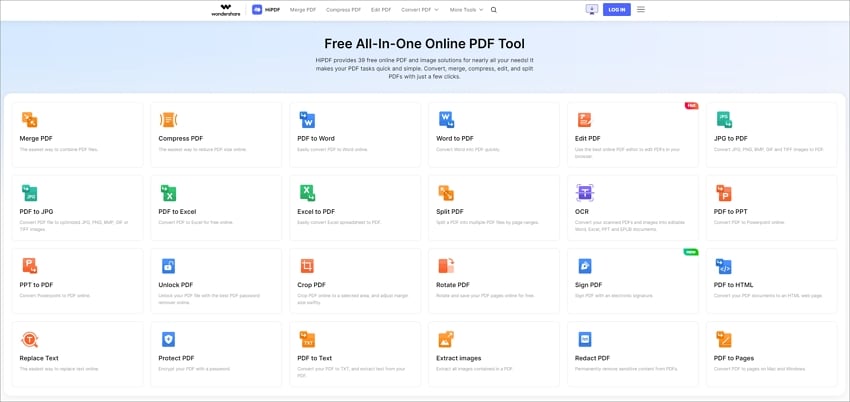
- Open a browser window and go to the HiPDF website.
- Click the "Edit PDF" option, and on the new page, click the "Choose File" button or one of the cloud provider icons below the window to import the file.
- Click on the "Add Image" button in the toolbar above your PDF.
- Once you see the image on your PDF, position it where you want.
- Hit the "Apply" button at the bottom, save the file to a local folder, and you're done!
Method 4: How to Add Picture to PDF Online with Google Docs
If you don't have a PDF editor and are uncomfortable uploading your files to an online tool, you can use Google Docs as a workaround to add pictures to PDF online. The only drawback is that opening PDF in Google Docs could mess up the formatting. Tables, images, charts, and other complicated elements couldn't be converted to Google Docs properly.
- Upload your PDF file to Google Drive and open it with Google Docs.
- The PDF will be converted to Google Docs, with all text and images being editable.
- Click Insert > Image > Upload from the computer, select a picture, and add it to the PDF.
- After the picture is added to the file, you can move the picture to where you want by drag-and-drop.
- When you have done editing, click Download and select PDF to save the file back to PDF file.
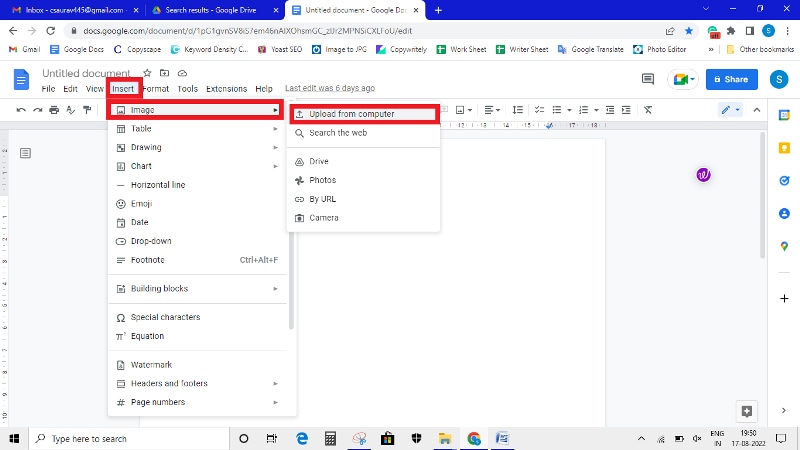
Method 5: How to Add Picture to PDF with Preview on Mac
Preview, macOS’s default app, offers a fast, free way to edit PDFs — including adding images without third-party software. Follow these steps to insert photos, logos, or graphics into PDFs seamlessly.
Step 1: Copy the Image to Your Clipboard
- Locate your image in Finder.
- Right-click the image >
Open With > Preview. - Press ⌘+A (select all) > ⌘+C (copy).

Step 2: Open the PDF in Preview
- Right-click your PDF file >
Open With > Preview. - Scroll to the page where you want the image.

Step 3: Paste & Adjust the Image
- Press ⌘+V to paste the image onto the PDF.
- Resize or move the image:
- Drag the corner handles to adjust size.
- Click and hold to reposition.
- Close Preview to automatically save changes.
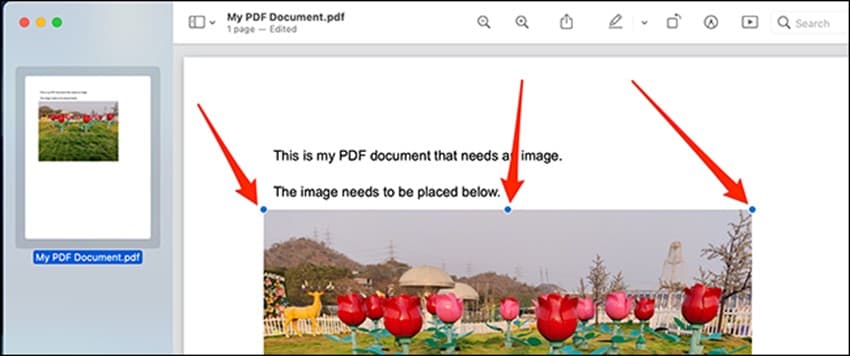
FAQs about How to Add Images on PDF
1. How to insert image to PDF free?
There are several free tools available online for inserting images into PDFs. One example is HiPDF, which allows you to insert photos and images into a PDF for free. Additionally, some other tools such as PDFelement provide a free trial version for you to add images to PDFs.
2. How to add image to PDF on a Mac?
To add an image to a PDF in Preview on Mac, open an image in Preview and then copy the entire image. Now open the PDF file in Preview and paste the copied image to the PDF document by pressing Command+V. Learn about the step-by-step guide on How to Add Images to PDF on Mac.
3. How can I add an image to all pages of my PDF?
To add an image to all pages of your PDF, you can use a PDF editor like PDFelement. The watermark feature of the PDF editor allows you to add an image to all pages of the PDF. Open a PDF file on PDFelement, click Edit > Watermark > Add Watermark > File, and select the image you want to add. You can select the position to place the image and choose "All Page" > Apply to add the image to all pages.
4. How to add image to a PDF on mobile?
To add an image to a PDF on mobile, you can use an app like PDFelement for mobile. You will need first to open the PDF document and then locate the place where you want to insert the image. After selecting the place, tap on "Image" > "Add Image" and upload or select the desired image from your mobile device. Once done, save your changes and exit. Learn about the step-by-step guide on How to Edit PDF on Mobile
5. How to add two images in one PDF?
There is a simple way to add two images in one PDF with PDFelement. Open PDFelement, click Create PDF > Blank PDF. Then click Edit > Add image and add two images that you need to place in the PDF. After the images are added in one PDF, you can drag the images to place them in the right order and rotate or resize the images to fit your needs. After you have done editing, click Save and the two images will be saved in the PDF.
6. How to add images to PDF without losing quality?
Use 300 DPI settings in PDFelement or Adobe Acrobat.
Free Download or Buy PDFelement right now!
Free Download or Buy PDFelement right now!
Try for Free right now!
Try for Free right now!

 G2 Rating: 4.5/5 |
G2 Rating: 4.5/5 |  100% Secure
100% Secure