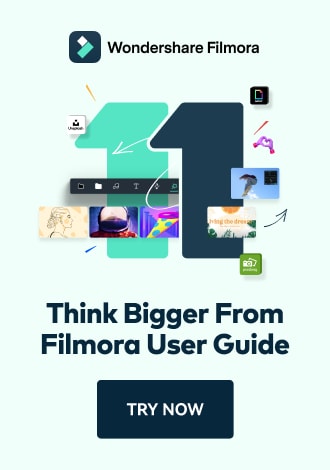Comment PDF
Besides providing an amazing edit PDF utility, PDFelement on Android offers robust annotation tools that enable users to add comments and notes directly to the document. The application allows users to markup documents seamlessly by offering an intuitive interface and extensive commenting functionalities. Let us explore the steps for annotating a document by adding comments to it using the PDFelement application:
Access the Comment Feature After Opening the Document
Once you have launched the application and opened the document within the app's interface, head to the bottom toolbar and press the "Comment" option. This will enable a new toolbar at the bottom from where you can select the "Highlighter" icon to highlight specific text by swiping your finger over the text.

Add an Underline to the Text
To emphasize any text within the document, tap on the "Underline" icon and swipe your finger through the text on the screen to underline it. You can change the color of the added line by pressing the "Settings" icon on the right side and selecting the color for the enabled options.

Insert a Strikethrough and Draw Markup
Add a strikethrough to the text by enabling the "Strikethrough" icon from the toolbar below and dragging the finger over the text. You can also draw markup by tapping on the "Marker" icon. To customize the size and color, access the Settings icon on the right side.

Erase Markup and Add Comment
Remove an unwanted markup by enabling the "Eraser" icon from the toolbar at the bottom. Next, brush the finger over the markup to erase it successfully. Moving forward, tap on the "Comments" icon and type in the text for the comment you want to add, and press the "Done" button.

Add Shapes and Text
By accessing the same toolbar, tap on the "Square Box" icon and draw a square around the text by swiping your finger. Next, input text by accessing the "Text" icon from the bottom toolbar and tapping on the area of the page where you want to add text. Type in your desired text using the keyboard and press the "Tick" icon located at the top-left corner of the interface to apply the changes.